I recently started on an Ionic/Cordova app that uses Gulp as the main build system. While I’ve used Grunt several times in the past I have found Gulp to be much more of an intuitive approach and definitely easier to work with.
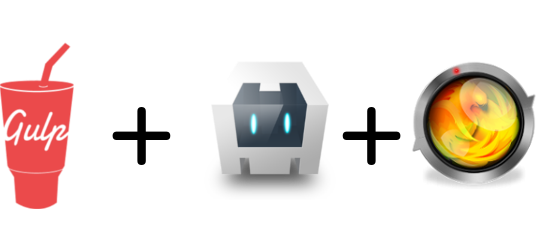
In a Cordova project, you develop the application in the $ROOT_DIR/www/
directory. When you build the project for ios, Cordova copies those files from
that directory to $ROOT_DIR/platforms/ios/www directory. In order to
streamline the development process, I wanted to make use of
livereload via the
gulp-livereload and
cordova-gapreload plugins.
The basic setup is to use Gulp to watch for changes in the www/ directory and
when a change is detected, copy the file to the appropriate location in the
platforms/ios/www directory before triggering livereload. The main reason
for copying files is that the gapreload plugin looks for assets served relative
to the platforms/ directory.
As you’d expect with any project, asset files can be numerous and the build system itself should not impose a restriction on nested folders. These requirements make manually listing files and structures an onerous task that should be avoided. Fortunately, file globbing) exists precisely to simplify this task. When specifying files to watch, you can use a glob pattern to match multiple files in many directories with a single expression. For example, to watch all files in the www/ directory, you could specify a route glob as such: www/**
Important: Pretty much every JS library I’ve found that does any sort of route matching with globs uses the minimatch library. Currently this library has what I consider to be unintuitive, undocumented, and even incorrect behavior. The library does not do path normalization before matching which leads to the library not recognizing the equality of paths prefixed with the relative “./“ compared to those that are not. Thus a glob specified as ./www/**/*.js would NOT match the path www/app/test.js . In the Gulp ecosystem at least, it seems that path names are piped between processes without the “./“ so I would recommend that any relative paths or globs you manually specify not have the “./“ prefix.
Once you have Gulp setup to properly watch your asset files and copy them to the appropriate directory, the next step is to configure a basic http server to serve those assets, then trigger a livereload. I fulfilled the first requirement using the simple ecstatic module configured to serve all files from the platforms/ios/www/ directory on port 8000. Make sure your assets are served with a very short cache time . This can be done with ecstatic by specifying cache: 0 in the config object. Once Gulp copies a changed file to the appropriate directory, pipe the new file to livereload to trigger the change.
The final step is to install the the Cordova plugin. From your root directory
type: cordova plugin add pro.fing.cordova.gapreload --variable
SERVER\_HOST="<host>" where
Conclusion That’s pretty much it! Now when you save a file, Gulp should
automatically detect the file has changed, copy it to the platforms directory, then trigger a livereload action. You app running in the emulator should instantly receive the livereload notification, load the changed file from the server, then refresh the webview so the changes take effect.
Caveats This setup has been working pretty well for me however there are
some caveats that are important to mention. First of all, when using the gapreload plugin XMLHttpRequests will be subject to cross origin restrictions meaning you won’t be able to make normal requests to servers that don’t have CORS enabled, even if you whitelist the domain in your config.xml.
Below are the relevant portions of my Gulpfile.js: